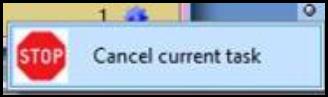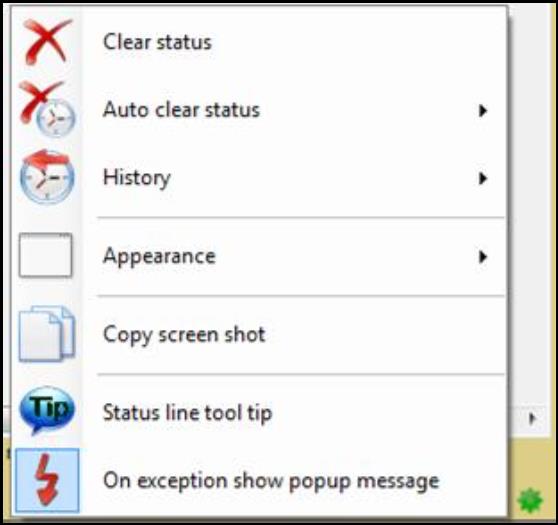
The Status Bar is located at the bottom of the screen. It allows you to view the current status, to make changes to the status history, to change the appearance of the screen, and to copy a screen shot.
Right click on the “Status Bar” and
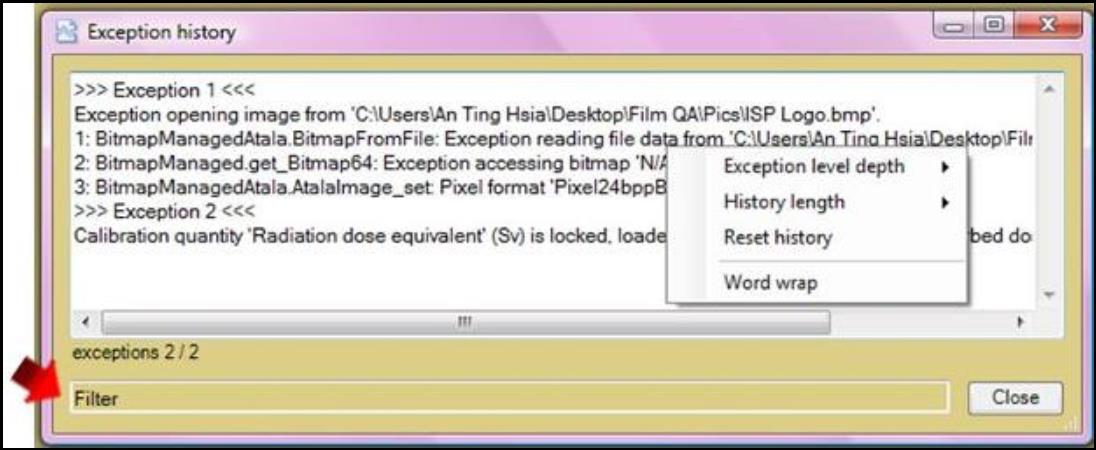
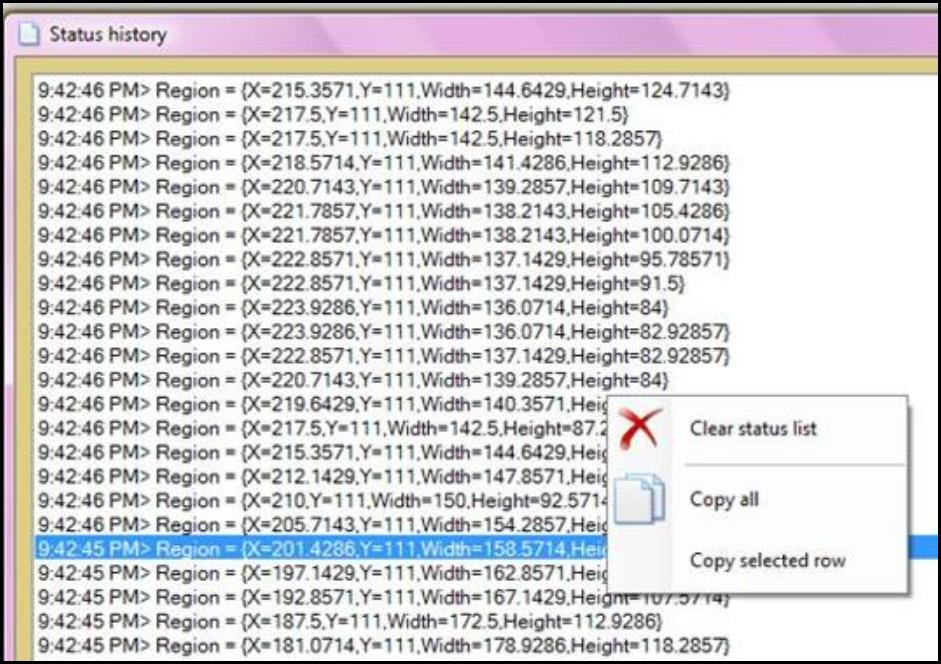

 when there is no task calculating and appears as
when there is no task calculating and appears as  when calculations are being performed. The number on the left indicates the number of tasks being calculated. Right click on the button and select “Cancel current task” to cancel the task that’s being calculated.
when calculations are being performed. The number on the left indicates the number of tasks being calculated. Right click on the button and select “Cancel current task” to cancel the task that’s being calculated.