 of the ‘Image viewer and editor’.
of the ‘Image viewer and editor’. ‘Image comparer’.
‘Image comparer’.Fiducial marks are assigned to the dose map scan using ‘Image Viewer and Editor’ tool and the registration is carried out using the ‘Image Comparer’ tool.
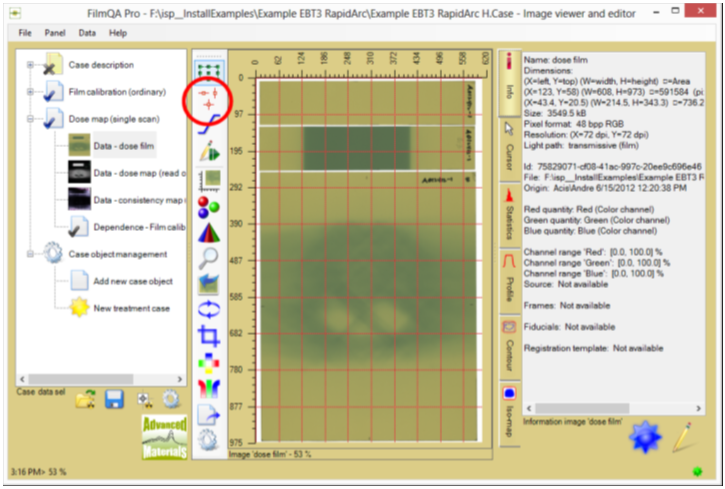
The tool items are as follows:
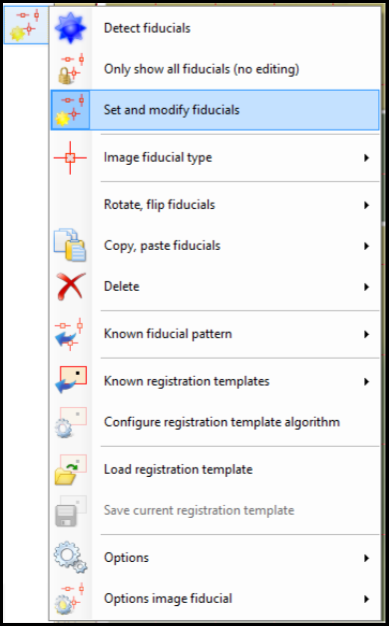
To assigning fiducials click with the tip of the mouse cursor at the marks in the target film.
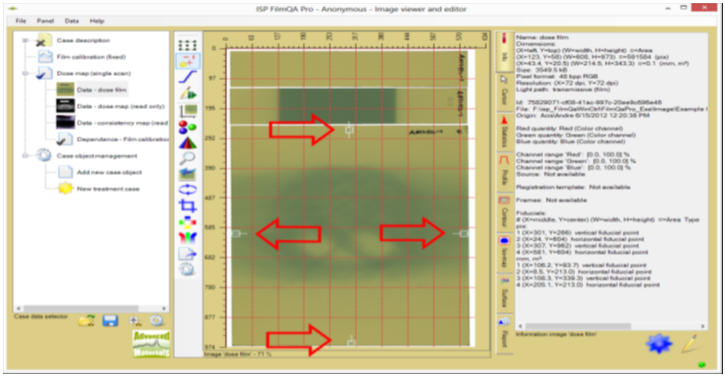
The following fiducial types can commonly used:
 general fiducial, data are fitted in x and y direction,
general fiducial, data are fitted in x and y direction,
 horizontal fiducial, data are fitted in y direction,
horizontal fiducial, data are fitted in y direction,
.png) vertical fiducial, data are fitted in x direction.
vertical fiducial, data are fitted in x direction.
.png) marker fiducial,
marker fiducial,
 axis origin, used to set coordinate origin in charts
axis origin, used to set coordinate origin in charts
 isocenter, marks isocenter position (projection)
isocenter, marks isocenter position (projection)
Tip: To move a fiducial select it and use the Ctrl+Arrow keys, to delete select a fiducial then press Del key.
Select the Image comparer tool in the case data selector. By default (auto select), the assigned fiducials are fitted to the isocenter marked by the blue/black dashed lines.
.png)
The tool items are as follows:
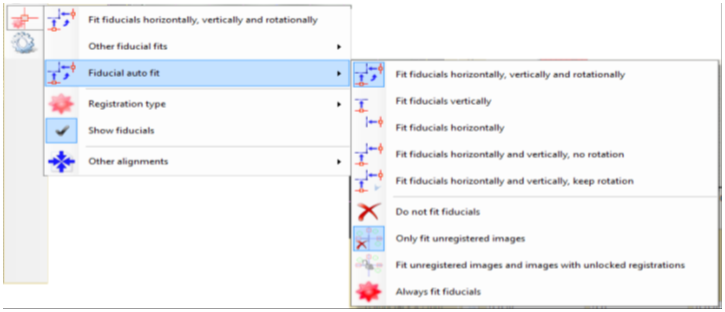
.png) undo button to regain previous registration
undo button to regain previous registration 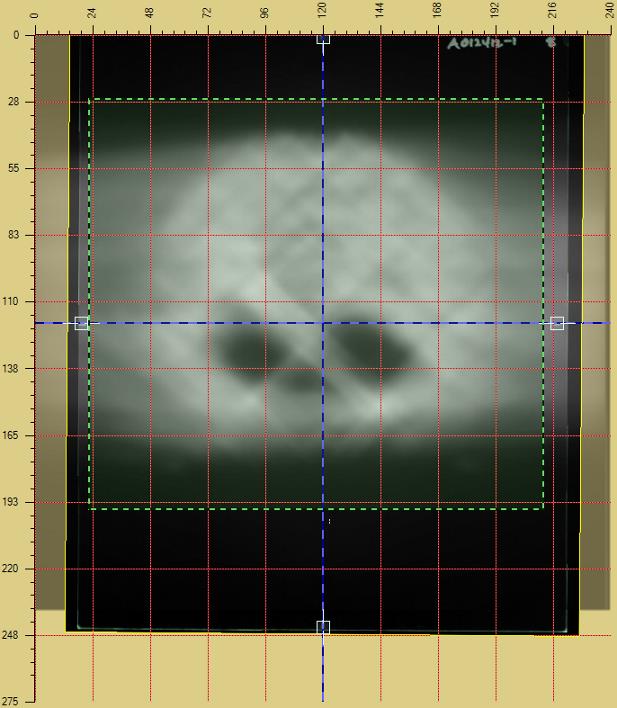
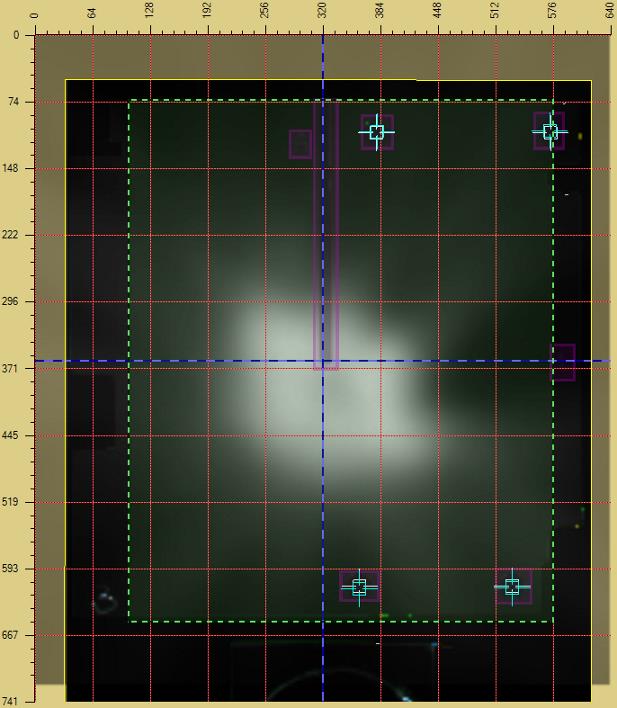 Adjust isocenter offset only: Shifts isocenter of the registrant to match the isocenter of the reference image (plan) - there is no rotational adjustment.
Adjust isocenter offset only: Shifts isocenter of the registrant to match the isocenter of the reference image (plan) - there is no rotational adjustment. The registrations results are displayed underneath the middle section in the control area.
 Beside the fiducial based registration of the registrant image, the registration can be adjusted manually, e.g. to find the best shift and rotation of the dose map compared to the plan so that the offset between fiducials and isocenter is minimized.
Beside the fiducial based registration of the registrant image, the registration can be adjusted manually, e.g. to find the best shift and rotation of the dose map compared to the plan so that the offset between fiducials and isocenter is minimized.
A: Rotates the registrant around set rotation pole (use the  button to modify rotation pole). Current rotation angle is shown in B.
button to modify rotation pole). Current rotation angle is shown in B.
Tip: Select wheel, than use arrow keys to change rotation angle stepwise.
B: Registration offset (shift) and rotation. Measurement unit same as axis unit above.
C: Shifts registrant by fixed amount.
Tip: Select pad, than use arrow keys to shift stepwise.
D: Maximum (and minimum) of the dose range of the reference image (plan). When changed the plan scaling is changed, this should Not be necessary in general!
E: average offset of the fiducials vs the isocenter are displayed at the as ’Δ fiducials’; using the same units as used at chart axis (see above). Right click for additional options:
Fiducial Zero reference: Uses current registrant as zero reference, i.e. any displayed offset will be with respect to this registration.
Show offset angle / Show offset norm: Toggles display between angle (direction) of registration offset or norm (absolute length) of registration offset.
 Toggle between big ands small step size of rotation whell and step pad. Right click for more options (step size selection).
Toggle between big ands small step size of rotation whell and step pad. Right click for more options (step size selection).
 Rotates and flips registrant image (dose map) relative to reference image (plan). Isocenter match always includes 8 solutions that can be generated using horizontal and vertical flip and 90° rotation.
Rotates and flips registrant image (dose map) relative to reference image (plan). Isocenter match always includes 8 solutions that can be generated using horizontal and vertical flip and 90° rotation.
.png) Save, select, lock or reset current registration.
Save, select, lock or reset current registration.
Keep coordinate system when image unregistered: When selected, previous registrations settings are used for new (unregistered) image.
Lock coordinate system: Current registration settings are locked and no change is possible.
Registrant image scaling: Chart axis are assigned using registrant image (dose map) units (e.g. pixel)
Reference image scaling: Chart axis are assigned using reference image (plan) units 
 Undo and redo last registration change. Right click undo or redo multiple steps or select options.
Undo and redo last registration change. Right click undo or redo multiple steps or select options.